
이번 시간에는 제가 블로그 포스팅하면서 포토샵을 이용해서
수정하는 방법을 알려드리고자 합니다.
미리 캔버스, 캔바 같은 경우는 있는 요소들을 사용하여 제작하기는 쉬우나
기존에 가지고있는 이미지를 수정 작업해야 할 때는 좀 번거로움이 있다 보니
저는 포토샵으로 간단하게 수정을 합니다.
가장 간단한 개념을 알려드리고 시작하도록 하겠습니다.
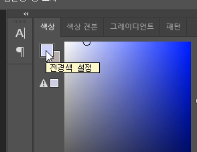
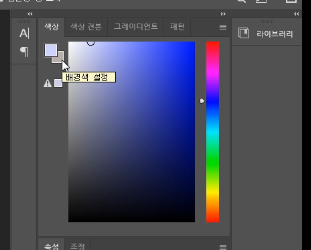
1. 전경색과 배경색
우선 전경색 과 배경색이라는 게 존재하는데요.
포토샵 화면 에서 오른쪽에 보시면 이미지처럼 색상 선택 화면이 있습니다.
여기서 왼쪽 부분이 전경 색이고 오른쪽 부분이 배경색입니다.
이렇게 두 개로 분류를 하게 된 이유는
포토샵 작업은 여러 가지 색상으로 작업해야 될 경우가 많다 보니
가장 많이 쓰이게되는 두 가지 색상을 미리 설정해서 작업효율을 높이기
위해서 만들어 졌습니다.
2. 색상 선택 (전경색,배경색 색상 선택하는 방법)
전경 색과 배경색의 색상 선택은
전경색 버튼을 누르시고 원하시는 색상 선택
배경색 버튼을 누르시고 원하시는 색상 선택
을 하셔도 되고 아니면
전경 색 또는 배경색 아이콘을 더블 클릭하면
위의 이미지처럼 색상 선택창이 나옵니다.
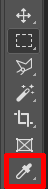
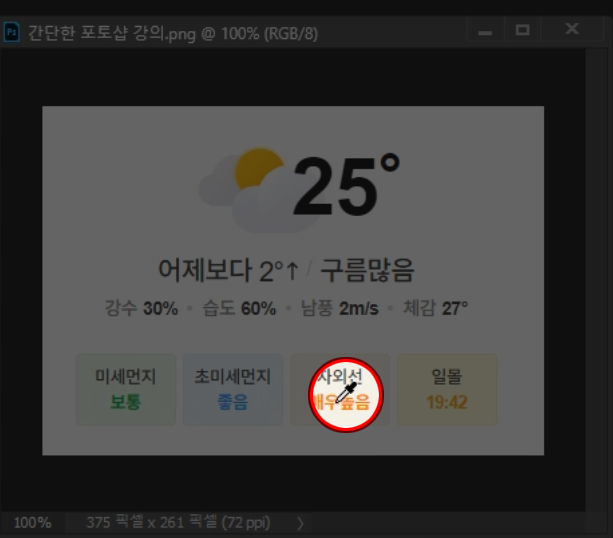
3. 스포이트(색상 추출) - 단축키 i
이 스포이드는 이미지의 특정 부분의 색상을 추출할 수 있는 기능으로 이미지에서 추출하고자 하는 부위의 색상을 클릭해주면 현재의 색상이 바뀐다.
3. 범위 선택 - 단축키 m
수정하고자 하는 범위를 선택할 수 있다.
(범위 선택 해제하는 단축키(Ctrl + e))
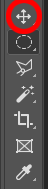
4. 이미지 이동 - 단축키 v
이미지를 이동할 때 사용되는 기능
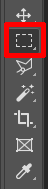
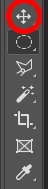
4-1 특정 부분만 이동
특정 부분만 이동하고 싶으면
이동하고 싶은 범위를 범위지정을 해서
이동하기 버튼을 눌러서
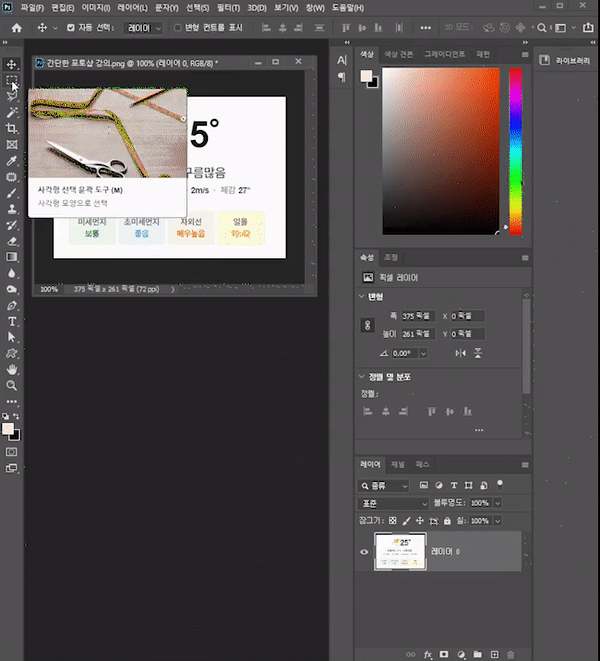
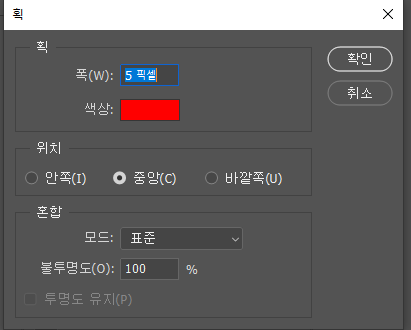
5. 선택 한 범위 외곽선 만들기
범위를 선택한 후 (Alt+e - s) 누른후 선 두깨와 색상을 선택한후
확인을 눌러줍니다.
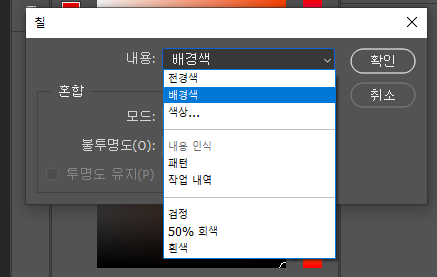
6. 선택 영역 색칠하기
색칠하고 싶은 색상을 미리 선택한 후
범위를 선택해서 (Alt+e - L) 누른 후
아래 불투명도가 100% 인지 확인한 후
확인을 눌러줍니다.
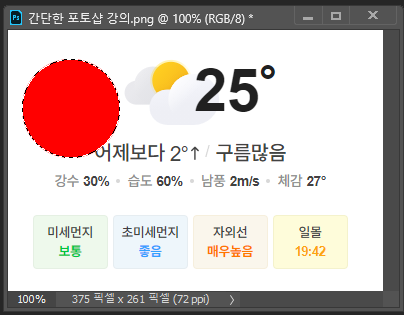
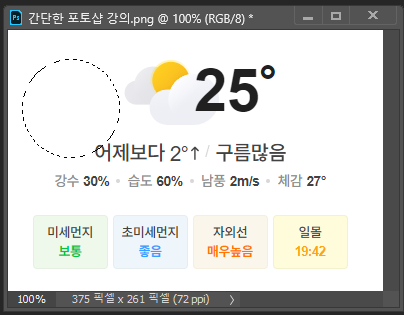
7. 되돌리기
일반 문서작업 때도 많이 사용되는 단축키로 (Ctrl + z )를 누르면
바로 이전 작업으로 되돌려집니다.
지금까지 제가 블로그 포스팅할 때 포토샵을 이용할 때 쓰는 기능들입니다.
다음 시간에는 이미지에서 특정 범위를 강조 효과를 내기 위한 방법을 알려드리려고 합니다.
혹시나 네이버 이용하시는 분 있으신가요~?
네이버에서는 또 다른 장르로 운영 중인데
음식일기와 하루 일기를 포스팅하고 있어요
시간 나실 때 방문해주시면 감사드리겠습니다~!
아이러니한아이러니 : 네이버 블로그
최근 오늘일기 챌린지로 하루 일기만 위주로 하고있네요. 일상 공유 및 음식리뷰 후기를 주로 다루고있습니다.
blog.naver.com
에필로그...
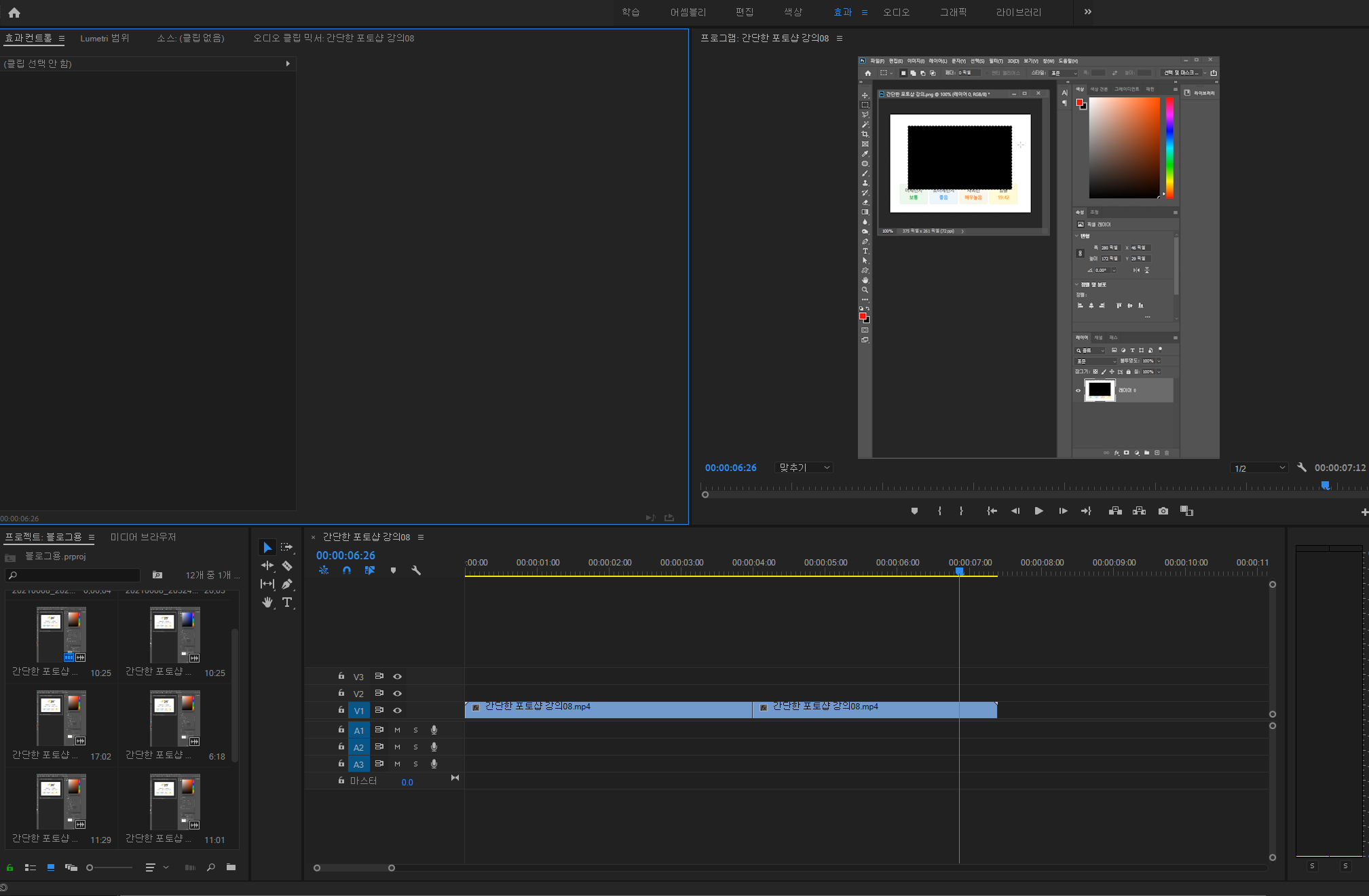
후.. 괜히 시작했다....
'정보 모음 > 블로그 팁 정보' 카테고리의 다른 글
| 블로그 포스팅할때 방문률을 높일수있는 키워드 정보 얻는 방법 (13) | 2021.06.29 |
|---|---|
| 블로그에 올릴 사진 여러장을 하나의 사진으로 만드는 방법 (14) | 2021.06.27 |
| 스마트폰 영상촬영후 화면 좌우 뒤집는 간단한 방법 (14) | 2021.06.24 |
| 영상을 GIF 로 변환하는 방법 (16) | 2021.06.13 |
| 블로그 노출을 위한 키워드 자료 검색 하는 방법 (13) | 2021.06.09 |





