안녕하세요. 아이러니한 아이러니입니다. 보통 블로그에 이미지를 넣을 때 , 혹은 그 외에 이미지 작업이 필요할 때 아주 간단한 수정 작업이 필요할 때는 그림판을 이용하거나 좀 더 다양한 기능을 사용기 위해서 포토샵이란 이미지 편집 프로그램을 사용하기도 합니다.
이미지(사진) 편집 프로그램의 문제점
- 그림판, 포토샵 프로그램으로 이미지를 단순하게 합치는 기능을 사용하기에는 손이 많이 가게 되는 문제가 있습니다. (예를 들어 두 개 이상의 이미지를 넣기 위해 배경 이미지 크기를 지정한다던지, 크기가 다른 이미지를 일일이 크기를 줄이거나, 늘리는 작업 등..)
이전에 설명했던 이미지 결합 방법의 문제점
- 이전에 간단하게 사진(이미지)를 합치는 방법을 소개 해드렸으나 이 방법 또한 캡처 프로그램을 설치하고 이미지를 배치하고 나서 다시 캡처를 해야 되는 번거로움이 있었습니다.
- 그래서 이보다 더 간편하고 빠르게 작업을 할수 있게 하기 위해서, 이번 시간에 소개해드릴 프로그램은 'PhotoScapeX'(포토스케이프 X)라는 프로그램입니다. 이 프로그램의 장점은 그림판처럼 간단하게 수정 작업이 가능하며, 여러 가지 이미지를 하나로 합치는 과정을 단순하게 작업할 수 있게 도움을 주는 이미지 편집 프로그램입니다.
'PhotoScapeX'(포토스케이프 X)
- PhotoScapeX'(포토스케이프 X)는 무료 프로그램이라 비용 부담이 없는 것이 장점입니다.
- 포토샵(PhotoShop) 프로그램보다 자주 사용하는 기능들을 위주로 제공되어있어서 이미지 수정 작업이 간단하게 할 수 있는 장점이 있습니다.
- 여기서 메인으로 가장 중요한 기능인 이어 붙이기(이미지 합치기) 기능이 있어서 이미지 합치기를 간단하면서 손쉽게 할 수 있다는 게 장점입니다.
- 포토스케이프 X 다운로드 링크를 통해 다운로드하실 수 있습니다.
이미지 합치는(이어 붙이는) 방법
- 포토스케이프 X를 실행하신 뒤 상단 메뉴에서 '이어 붙이기' 탭을 클릭해줍니다.
- 합치고자 하는 이미지 가 있는 폴더로 이동을 해서 이미지를 불러오시거나, 탐색기에서 합치고자 하는 이미지를 선택한 뒤 드래그(끌어다가) 포토스케이프 X 프로그램 창에 놓으시면 이미지가 불러와집니다.
- 이어 붙이고자 하는 이미지를 불러온 뒤 설정을 해줍니다.
- 수평, 수직, 바둑판 형식 등 원하시는 형식으로 배치 설정을 해주시면 됩니다.
- 오른쪽 결과 크기 창을 참고하여 원하시는 크기로 설정을 해줍니다.
- ※이미지 크기 단위는 픽셀(px) 단위입니다.
- 설정이 완료되면 오른쪽 하단에 저장버튼을 눌러서 저장을 하고 마무리해줍니다.
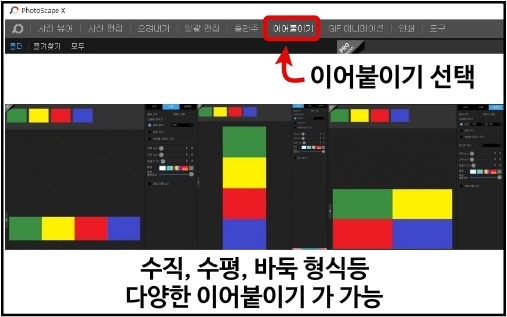
간단한 포토샵 강좌 2탄 - 이미지 강조 하기편
블로그 포스팅을 하다 보면 포토샵을 이용하면서 가끔식 어떤 화면에 아이콘이나 버튼을 누르거나 알려주기 위해 강조를 하고 싶을 때가 있습니다. 이런 경우 제가 사용하는 방법을 알려드리고
yogp.tistory.com
아주 기초적인 포토샵 강좌
이번 시간에는 제가 블로그 포스팅하면서 포토샵을 이용해서 수정하는 방법을 알려드리고자 합니다. 미리 캔버스, 캔바 같은 경우는 있는 요소들을 사용하여 제작하기는 쉬우나 기존에 가지고
yogp.tistory.com
'정보 모음 > 블로그 팁 정보' 카테고리의 다른 글
| 불법 광고 댓글 홍보하는 블로그(blog) 신고하는 방법 (10) | 2021.08.16 |
|---|---|
| 여러개의 파일명을 일괄적으로 변경 하는 방법! (12) | 2021.07.02 |
| 그냥 해본 티스토리 블로그 스킨 편집하기 (19) | 2021.06.30 |
| 간단한 포토샵 강좌 2탄 - 이미지 강조 하기편 (4) | 2021.06.29 |
| 블로그 포스팅할때 방문률을 높일수있는 키워드 정보 얻는 방법 (13) | 2021.06.29 |




